- skip-menu
- 콘텐츠 바로가기
PEOPLE, TECHNOLOGY, KT
PEOPLE, TECHNOLOGY, KT



- Window에서 스타벅스 WiFi 보안 접속방법을 안내해드립니다.

- 스타벅스 보안SSID 등록 방법
※ 윈도우10 이하 버전 안내이며, 윈도우10은 하단 보안SSID 연결방법 참고하세요.
01 제어판에서 네트워크 및 공유센터 기능 실행
'제어판'내 '네트워크 및 공유센터' 아이콘을 선택하여 '네트워크 및 공유센터' 화면을 표시합니다
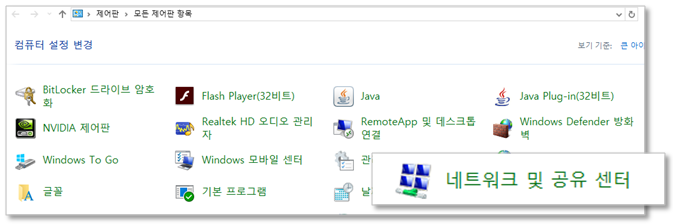
02 네트워크 및 공유 센터에서 무선 네트워크 관리 기능 실행
'네트워크 및 공유센터' 화면에서 '무선 네트워크 관리' 버튼을 선택하여 '무선 네트워크 관리' 화면을 표시합니다.

03 무선 네트워크 관리에서 추가 기능 실행
표시된 화면에서 '추가' 버튼을 선택하세요

04 무선 네트워크 정보 입력
표시된 대화상자에서 [네트워크 이름: KT_starbucks_Secure, 보안 종류: WPA-엔터프라이즈, 암호화 유형: AES] 를 입력하고 다음 버튼을 선택합니다.
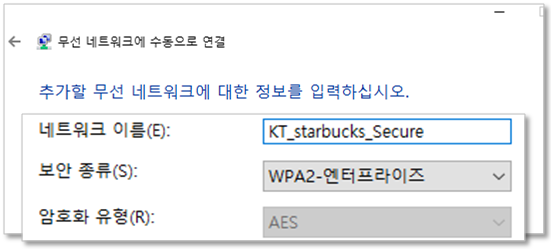
05 연결 설정 변경 실행
다음 화면에서 '연결 설정 변경' 버튼을 선택합니다.
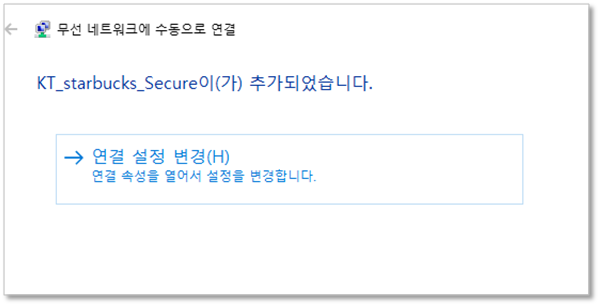
06 무선 네트워크 속성 설정 실행
표시된 화면에서 “보안” 탭을 선택하여 “보안 종류”에 “WPA-2엔터프라이즈”, “암호화 유형”에 “AES”, “네트워크 인증 방법 선택”에
“Microsoft:PEAP(Protected Extensible Authentication Protocol)”이 설정되어 있음을 확인합니다. 만일 다른 값이 선택되어 있다면
해당 값으로 변경해 주시고 “네트워크 인증 방법 선택” 우측의 “설정” 버튼을 선택하세요.
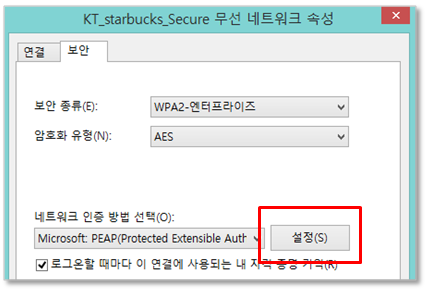
07 무선 네트워크 속성 설정 입력
“설정” 버튼의 선택에 의해 표시되는 화면에서 “서버 인증서 유효성 확인” 항목을 선택 해제 해주세요.
“인증 방법 선택” 항목은
“보안된 암호(EAP-MSCHAP v2)”로 선택되어 있어야 합니다.
다음 화면에서 “구성” 버튼을 선택 후 "자동으로 Windows 로그온 이름 및 암호(도메인이 있으면 도메인도) 사용" 선택 해제해주세요.

08 무선 네트워크 속성의 고급설정 실행
무선 네트워크 속성 설정 화면에서 “고급 설정” 버튼을 선택하세요.
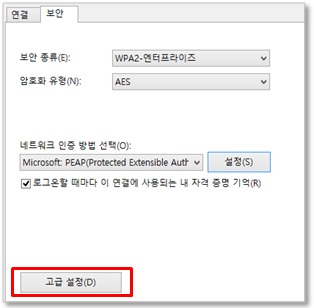
09 고급설정의 인증모드 설정
표시된 “고급 설정” 화면에서 “인증 모드 지정” 을 선택하고 아래 항목을 “사용자 인증” 으로 설정하면 완료됩니다.
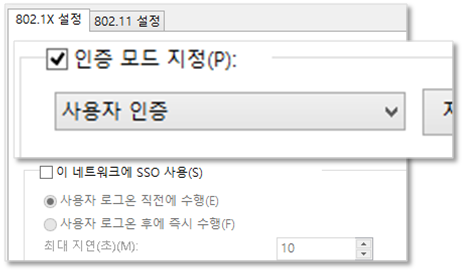

- 스타벅스 보안SSID 연결 방법
01 보안 SSID 연결
위의 등록 과정을 마친 후 윈도 무선랜 접속 아이콘을 통해 “KT_starbucks_Secure” SSID접속 후 표시되는 네트워크
인증창에서 [사용자 이름: starbucks 비밀번호: starbucks ]를 입력하면 접속 완료됩니다.
환경에 따라 접속 화면이 다른 경우가 있으며 화면에서 요구하는 경우 인증 방식을 PEAP로 선택해야 합니다.

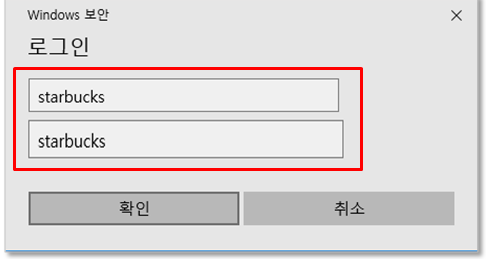
02 접속 페이지 인증
브라우져를 통해 자동으로 제공되는 접속 페이지를 통해 약관 동의 및 무료 인터넷 사용 버튼을 누르면 인터넷 연결 완료!
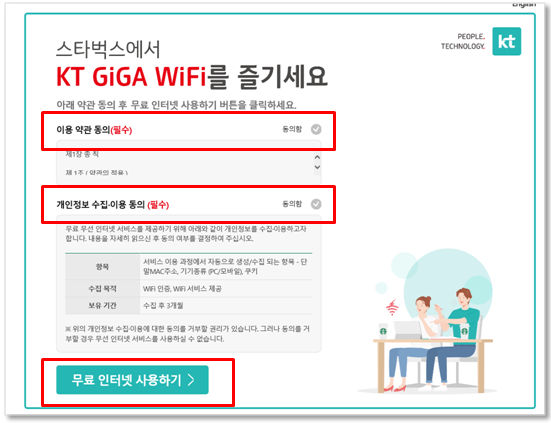

- 스타벅스 보안SSID 자동 접속 방지
KT_starbucks_Secure SSID 연결 화면에서 자동으로 연결 체크를 해제합니다.


- 주의사항
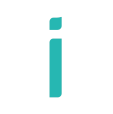
-
스타벅스 무선인터넷은 누구에게나 개방되어 있고 무선망 특성상 보안에 취약할 수 있습니다.보안 접속을 이용하시는 경우에도 중요 개인정보 관리 및 금융거래는 자제하여 주시길 바랍니다.
무선 인터넷 서비스는 무선망 특성상 보안 등의 문제가 발생 할 가능성이 있으며, 서비스 이용으로 인해 발생되는 이용자의 유무형 손실에 대해 제공자는 면책이 되오니 개인정보 보호 등 서비스 이용에 주의하여 주시기 바랍니다.
제조사 및 OS 버전에 따라 일부 설정 방식이 상이할 수 있습니다.